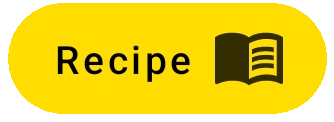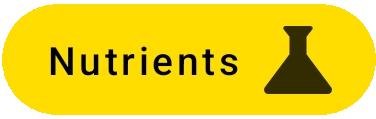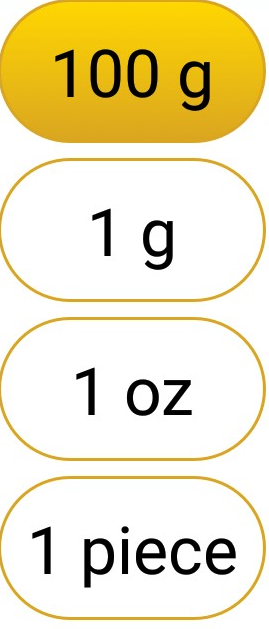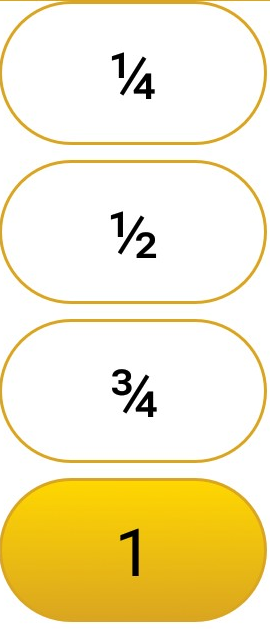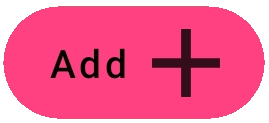Selection of Recipe
Layout
The page consists of two main parts.
The upper part contains the list of recipes.
These are the result of the cloud database search by dish name together with additional components names, defined in
previous
Whole Dish Recognition
page.
The lower part contains the buttons for selection of Serving Size and Serving Quantity,
together with common buttons for user's interaction.
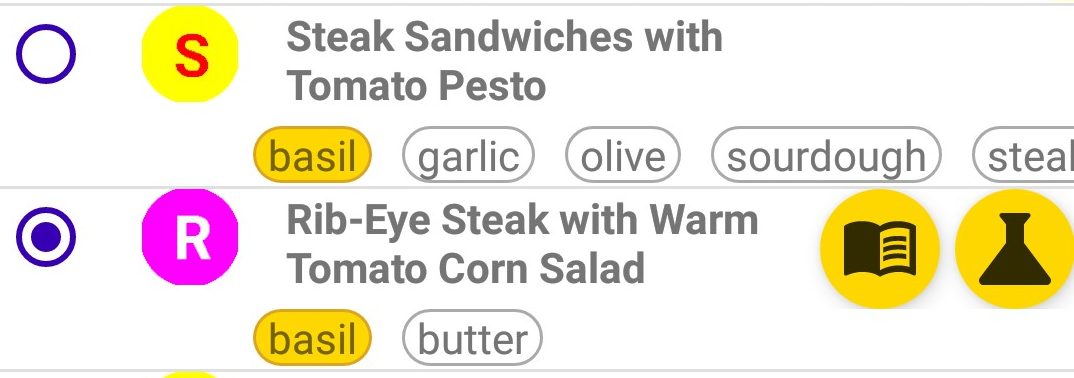
In the list of recipes each entry contains the name of recipe, and the horizontal list of its components.
This list of components is scrollable. The components that were marked as keywords in previous page are highlighted.
In this way the user can see the contents of the recipe not opening it.
The user can select one of recipes by tapping the radio button
 .
The app will expand this item by adding two small buttons:
.
The app will expand this item by adding two small buttons:
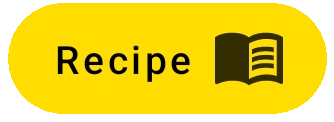
Button Recipe opens the
Ingredients
page where user can see the components of selected recipe,
and make corrections of them changing the quantity and weight or adding new components.
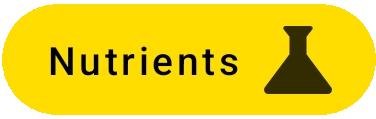
Button Recipe opens the
Nutrients
page.
On this page user can see the Nutrient Facts of the recipe, and can add the dish to his
Food Diary
Buttons
At the left side of lower part there are two columns of buttons: for the Serving Size and Serving Quantity
Serving Size
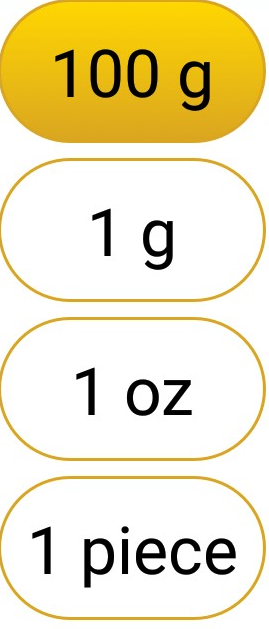
This column contains predefined weights like 100 g, 1 g, 1 oz, 1 piece, 1 cup, etc.
Serving Quantity
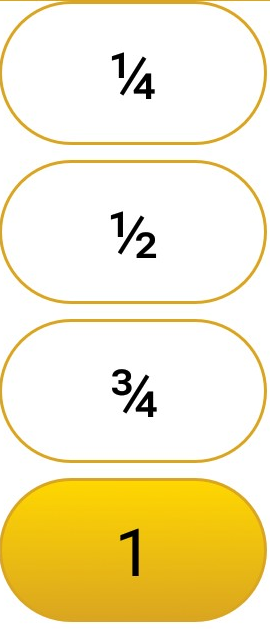
Second colum of buttons contains quantities like 1/4, 1/2, 1, 2, 3, etc.
User can tap there buttons according to his meal.
The multicolor panel of Calories, Fat, Protein, Carbohydrates, and Fiber is recalculated each time user selects new Serving Size or
Serving Quantity.
Common Buttons
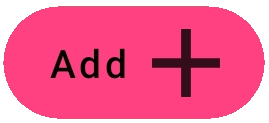
Tapping buttom Plus the user will add the meal with selected serving size and quantity to his Food Diary.
The app will popup the selector where user can set the date (by default it is today) and the meal of day:
one of Breakfast, Brunch,...,Dinner, Supper.

Tapping button Speak the user can pronounce voice commands for this and other pages.

Button Information opens popup window with brief description of the page, its voice commands and buttons.
Voice Commands
Using voice commands the user can easily add the recipe with desired size and quantity to his diary.
He should use one of the patterns:
- "Register quantity, measurement unit of this food."
- "Add quantity, measurement unit of this food."
There Register and Add are the keywords that help the app to "understand" the command.
Examples:
- Register fifty grams of this food
- Register one cup of this food
- Add ten ounces of this food
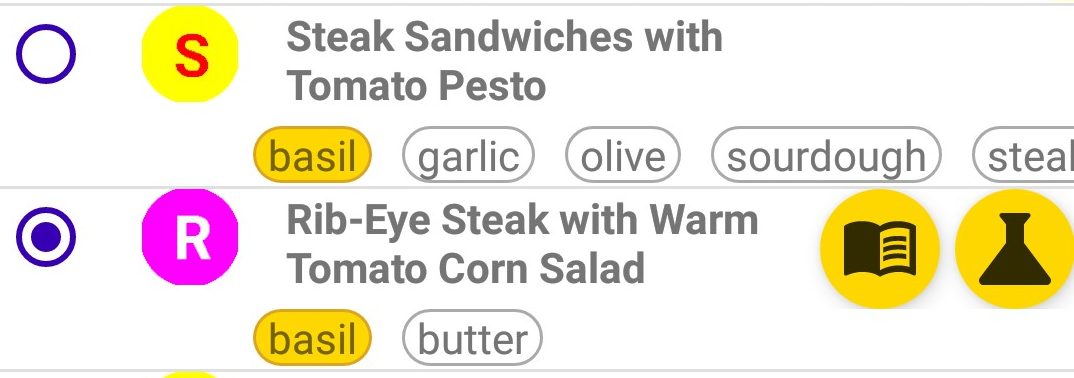
![]() .
The app will expand this item by adding two small buttons:
.
The app will expand this item by adding two small buttons: